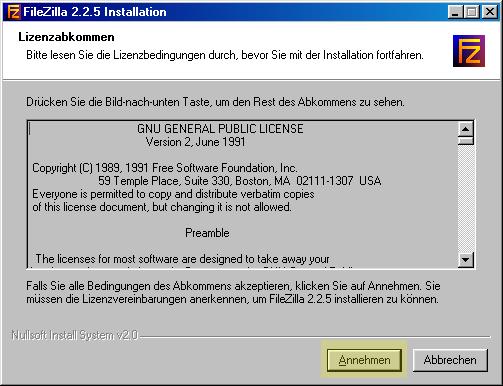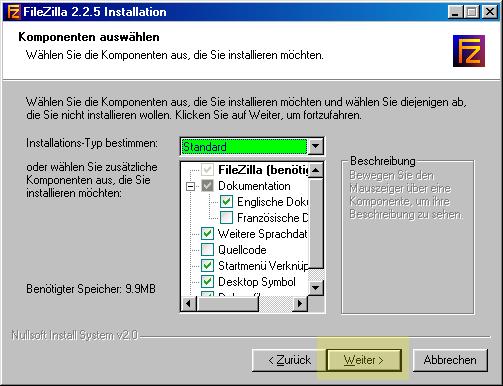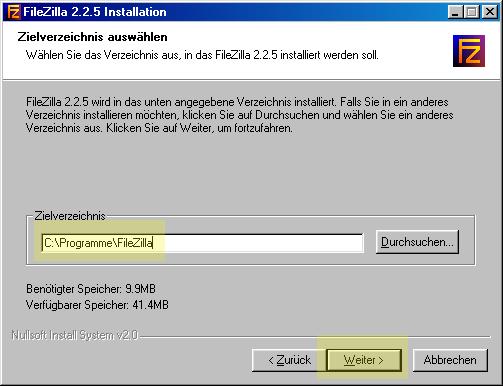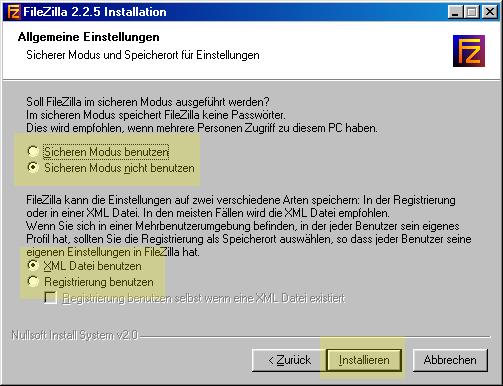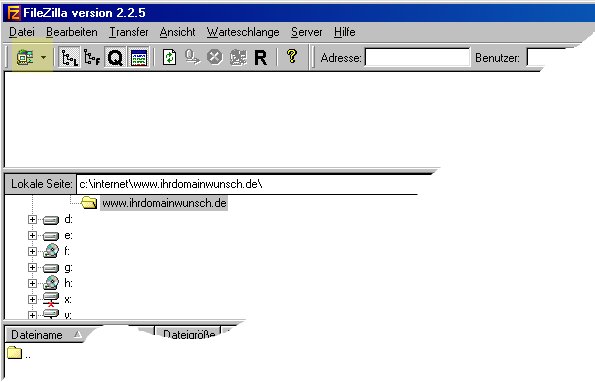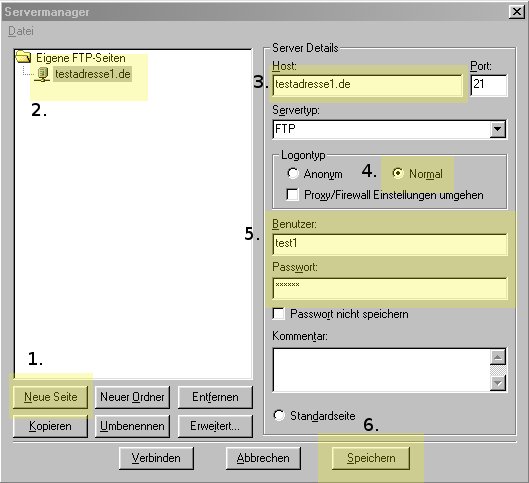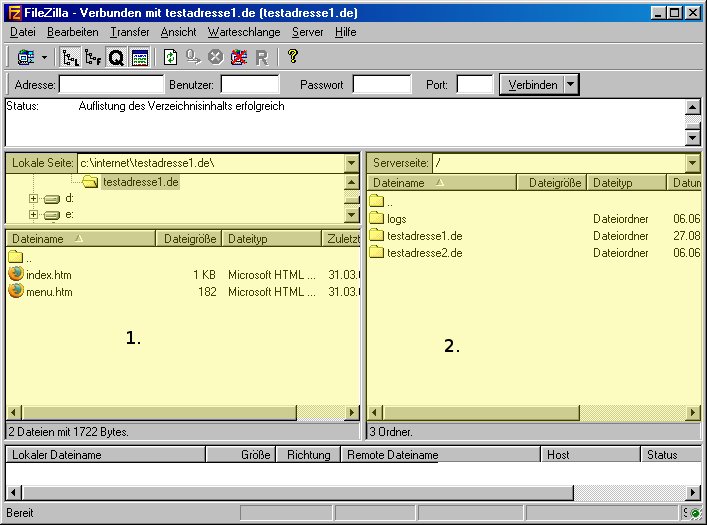FileZilla Dokumentation
Installation
- Installationsdatei ausführen
Starten Sie die Datei "FileZilla_?_?_?_setup.exe" (anstelle
der Fragezeichen steht natürlich die jeweilige Versionsnummer)
- Sprache auswählen
Wählen Sie die von Ihnen gewünschte Sprache aus und klicken Sie auf "OK".
- Lizenzabkommen
Lesen Sie sich die Lizenzbedingungen durch und bestätigen Sie diese mit "Annehmen".
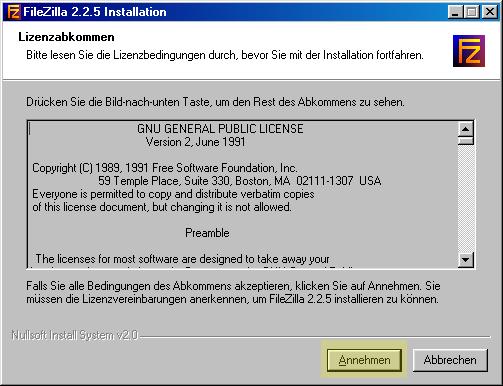
- Komponenten auswählen
Wählen Sie als nächstes die gewünschten Komponenten aus.
Hierbei kann die Standardeinstellung beibehalten werden. Klicken Sie dann auf "weiter".
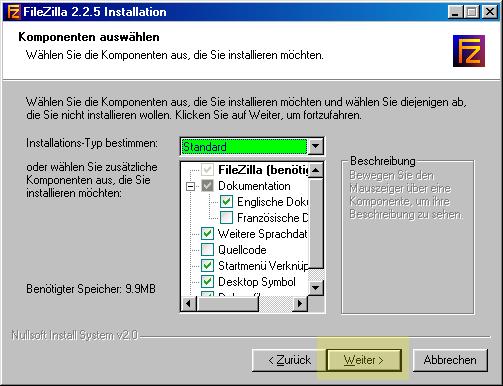
- Zielverzeichnis auswählen
Wählen Sie das Zielverzeichnis aus, in das FileZilla installiert werden soll.
Hierbei kann ebenfalls die Standardeinstellung beibehalten werden. Klicken Sie anschliessend auf "weiter".
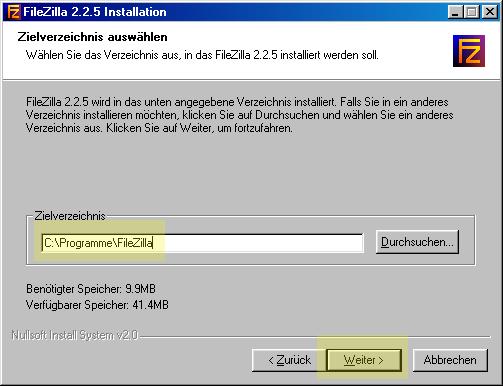
- Startmenü-Ordner bestimmen
In diesem Menü können Sie angeben, in welchem Ordner im Menü "Start" FileZilla erscheinen soll.
Belassen Sie diesen Eintrag auf der Standardeinstellung und klicken Sie auf "weiter".
- Allgemeine Einstellungen
Wählen Sie hier aus, ob FileZilla den sicheren Modus benutzen soll. Hierbei werden keine Passwörter gespeichert. Sind Sie der einzige Benutzer Ihres PCs, dann können Sie die Einstellung auf "sicheren Modus nicht benutzen" belassen.
Des Weiteren sollten Sie hier "XML Dateien benutzen" aktivieren. Die Registrierung sollte nur benutzt werden, wenn mehrere Benutzerprofile auf einem PC genutzt werden.
Klicken Sie dann auf "Installieren"
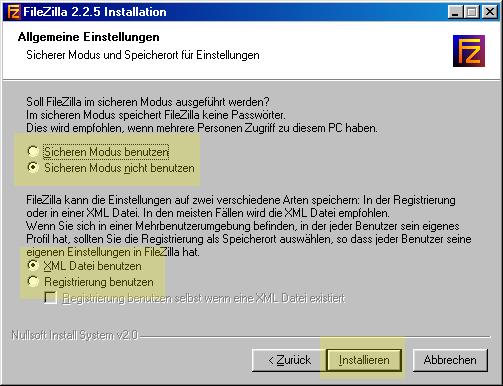
- Installation beenden
Die Installation ist damit beendet. Sie können das Installationsprogramm nun mit einem Klick auf "beenden" schliessen.
FileZilla benutzen
- Starten von FileZilla
Starten Sie FileZilla unter "Start -> Programme -> FileZilla -> FileZilla"
- Seitenverwaltung öffnen
Klicken Sie auf das Symbol in der linken oberen Ecke (oder im Menü "Datei -> Seiten-Verwaltung").
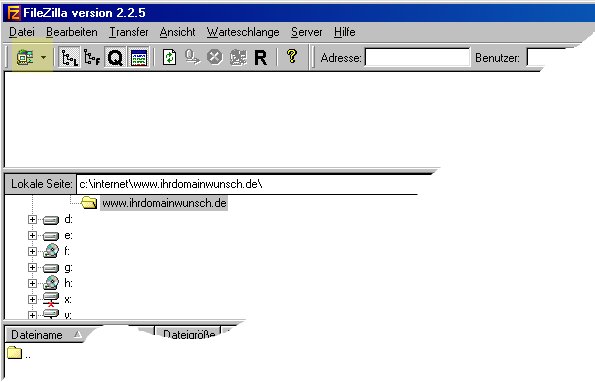
- Zugangsdaten eingeben (Servermanager)
In dem nun erscheinenden Fenster müssen Sie die Zugangsdaten eingeben. Gehen Sie dabei wie folgt vor:
- Klicken Sie auf "Neue Seite"
- Geben Sie einen beliebigen Namen zur Beschreibung des Eintrages
ein (z.B. Ihre Domain)
- Geben Sie bei "Host" ihre Domain ein (z.B.: testadresse1.de)
- Wählen Sie als Logontyp "Normal"
- Geben Sie Ihren FTP-Benutzername und Ihr FTP-Passwort ein
- Klicken Sie auf "Speichern"
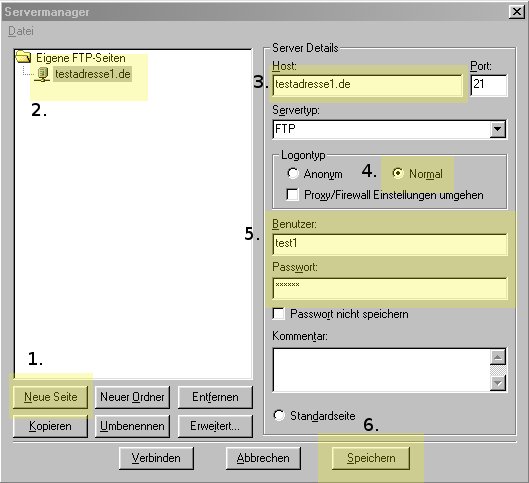
- Verbindung herstellen
Stellen Sie wie gewohnt Ihre Internetverbindung her (z.B. Einwahl über
Ihr Modem).
Klicken Sie, wie oben, auf "Seiten Verwaltung öffnen". Wählen Sie dann die eben erstellte FTP-Verbindung aus und klicken Sie auf "Verbinden".
- Dateien kopieren
Im linken Fenster (1) sehen Sie die Dateien auf Ihrer lokalen Festplatte. Im rechten Fenster (2) sehen Sie die Dateien auf dem Server.
Wechseln Sie im linken Bereich nun in den Ordner, in dem Sie Ihre Internetseiten
abgelegt haben. Bei multidomainfähigen Tarifen müssen Sie im rechten
Fenster (Server-Seite) erst mit einem Doppelklick in das entsprechende Home-Verzeichnis der
Domain wechseln (hier zum Beispiel testadresse1.de). Weiter unten wird
übrigens beschrieben, wie Sie das Wechseln der Verzeichnisse automatisieren
können.
Bei neu angelegten Tarifen finden Sie im Home-Verzeichnis nun eine
Datei "home.htm". Diese sollten Sie löschen, bevor Sie Ihre
Homepage auf den Server übertragen (einfach mit der rechten Maustaste anklicken
und "löschen" wählen). Sie können Dateien auf den Server kopieren (hochladen), indem Sie diese
mit der Maus im linken Fenster (1.) markieren und dann in das rechte
Fenster (2.) ziehen. Im rechten Fenster sollten dann Ihre Dateien
zu sehen sein.
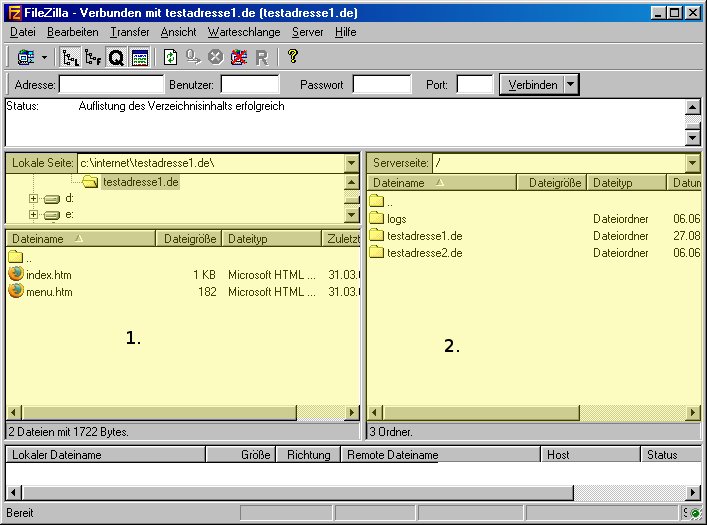
Dateien die Sie hochladen sind sofort im Internet zu sehen.
Sollten Sie dennoch Ihre Änderungen nicht in Ihrem Internetbrowser sehen,
so liegt dies an Ihren lokalen Browsereinstellungen. Abhilfe schafft meist
ein Klick auf die "Neu laden" oder "aktualisieren"
Schaltfläche Ihres Browsers.
- Erweiterte Einstellungen / Probleme
Klicken Sie im
Servermanager (Punkt 3 in dieser Dokumentation etwas weiter oben) auf die
Schaltfläche "Erweitert...".
In dem Feld "Standardordner
auf dem Server" können Sie einen Ordner angeben, in den er
nach dem Verbindungsaufbau automatisch wechseln soll (z.B. /testadresse1.de).
Im
Feld "Lokaler Standardordner" sollten Sie Ihren Ordner
auf Ihrer Festplatte auswählen, in dem Sie Ihre Homepage gespeichert haben,
damit Sie nicht immer nach jedem Verbindungsaufbau in diesen Ordner wechseln
müssen.
Sollten Sie Probleme mit dem Verbindungsaufbau haben, so hilft
es oft, den "Transfer-Modus" auf "Passiver Modus"
zu ändern
Klicken Sie nach den erfolgten Eingaben auf "OK"
und dann auf "Speichern".